
To jump to a specific place in your script, simply type a few letters or words into the Search field at the top of the Edit Window and hit the return key. The Edit Window will open allowing you to make any text change you’d like. You can edit the script text by clicking the edit text button or by hitting Command E.
If you are using the Talent Window, it will automatically adjust to match the main prompter window. You can also adjust the size of the main prompter window by clicking and dragging the resize button in the bottom right corner of the window. Use the opacity slider to lighten or darken the eyeline indicator. You can also choose to have the eyeline indicator on the left, right or both sides of the window. If your talent finds it easier to read white text on a black background, simply click the invert background button.
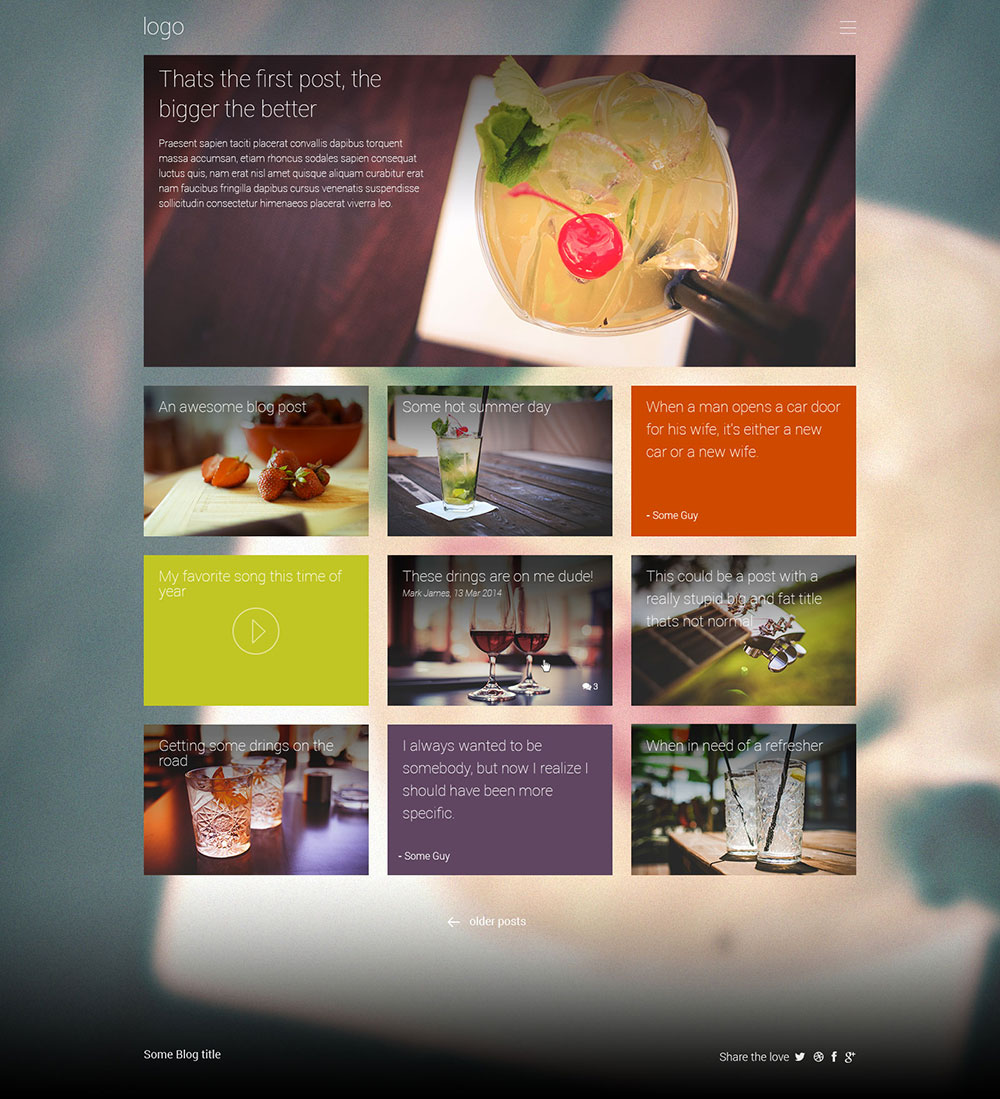
You can adjust the size and line spacing of the text with the text size and line spacing sliders.

If you choose to mirror your talent window, the font popup will be disabled and the main prompter window font will automatically switch to Arial Black and will be locked to this font. Please note this will change the font in the main prompter window and in the Talent Window. To change the font of the script loaded, click the font pull-down menu and choose a font. You may need to adjust your font size, line spacing and font depending on how your studio is set up, the distance between the talent and prompter, what kind of monitor you’re using and other situations.


 0 kommentar(er)
0 kommentar(er)
